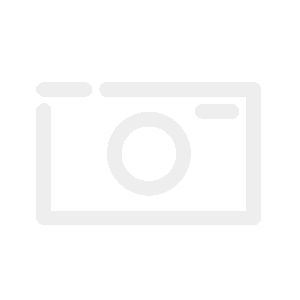Nach dem erfolgreichen Start des Raspberry Pi Pico W stellt sich natürlich die Frage, was mit dem kleinen RP2040 Mikrocontroller möglich ist. Was gibt es besseres, als mit dem neu dazugekommenen WLAN-Modul einen Webserver einzurichten?
Durch die drahtlose Verbindung via 802.11n, kann dein Pico W mit dem Netzwerk kommunizieren, sowie das Netzwerk mit deinem Pico. Somit ist mit einem laufenden Webserver auf deinem Pico W, eine Fernsteuerung kein Problem.
Was wird für den Webserver benötigt?
Zuerst benötigst du MicroPython auf deinem Pico. Wie du MicroPython installierst, zeigen wir dir jetzt:

- Der schnellste Weg, um an das Skript zu gelangen, ist der Download über die Dokumentation der Raspberry Pi Foundation. Öffne die Seite und lade dir die MicroPython UF2-Datei herunter.
- Nun halte die die BOOTSEL-Taste gedrückt und schließe den Pico W mit einem Micro-USB zu USB-A an deinen Computer an.
- Lasse die BOOTSEL-Taste wieder los, sobald der Pico ordnungsgemäß angeschlossen ist und von deinem Computer als Massenspeichergerät (RPI-RP2) erkannt wird.
- Ziehe nun die eben heruntergeladene MicroPython UF2-Datei per Drag and Drop auf das RPI-RP2-Volume.
- Der Raspberry Pi Pico W wird danach automatisch neu gestartet und führt MicroPython aus. Du kannst jetzt über die USB-Schnittstelle auf die REPL (Read-Evaluate-Print-Loop) zugreifen. REPL funktioniert wie eine Konsole und führt deine eingegebenen Befehle aus.
Steuere eine LED über das Web
Bei einem neuen Projekt, indem Software für Hardware geschrieben wird, stellt das Ein- und Ausschalten einer LED den perfekten Einstieg dar. Wir werden in diesem Projekt eine LED zum Blinken bringen und das, über einen RESTful Webbrowser.
Dabei steht dir frei, ob du eine externe LED ansteuern oder einfach die On-Board-LED für das Projekt nutzen möchtest. Als IDE bietet sich Thonny an und bietet einen einfachen Einstieg für Anfänger. Eine ausführliche Anleitung findest du hier.
Öffne nun die IDE und lade das folgende Python-Skript. Dieses findest du auch im offiziellen Beitrag.
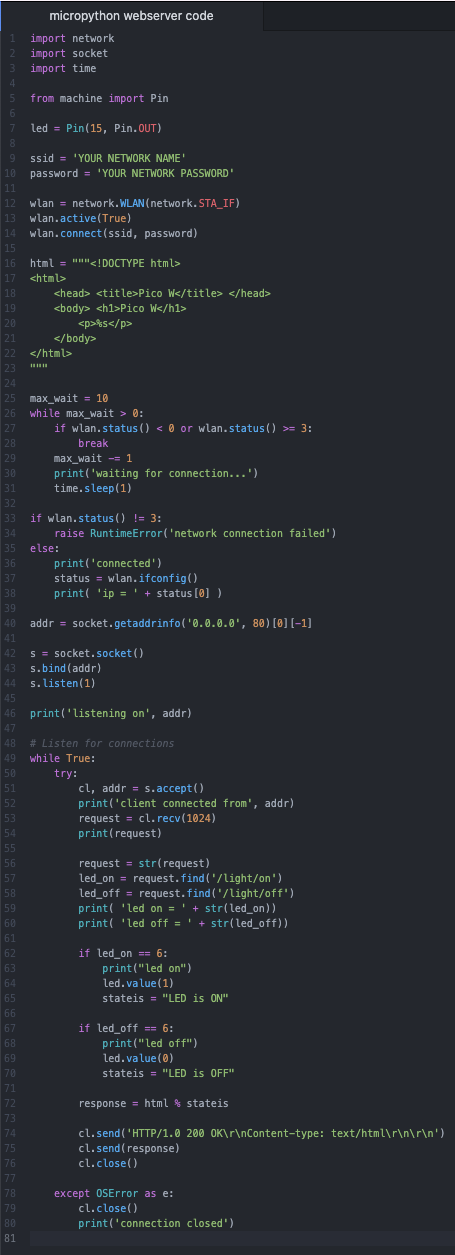
Unter ssid und password trägst du den Namen und das Kennwort deines Heimnetzwerks ein. Klicke dann auf den Button, um das Skript auf deinem Pico W auszuführen.

Nachdem dein Pico W eine Verbindung zu deinem drahtlosen Netzwerk hergestellt hat, sollte die IP-Adresse deines Boards auf der REPL innerhalb des Thonny-Shell-Fensters erscheinen.
Um nun die LED steuern zu können, öffne den Webbrowser und gehe auf http://10.3.15.120/light/on Nun sollte die LED eingeschlaten sein. Mit http://10.3.15.120/light/off kannst du die LED wieder ausschalten.
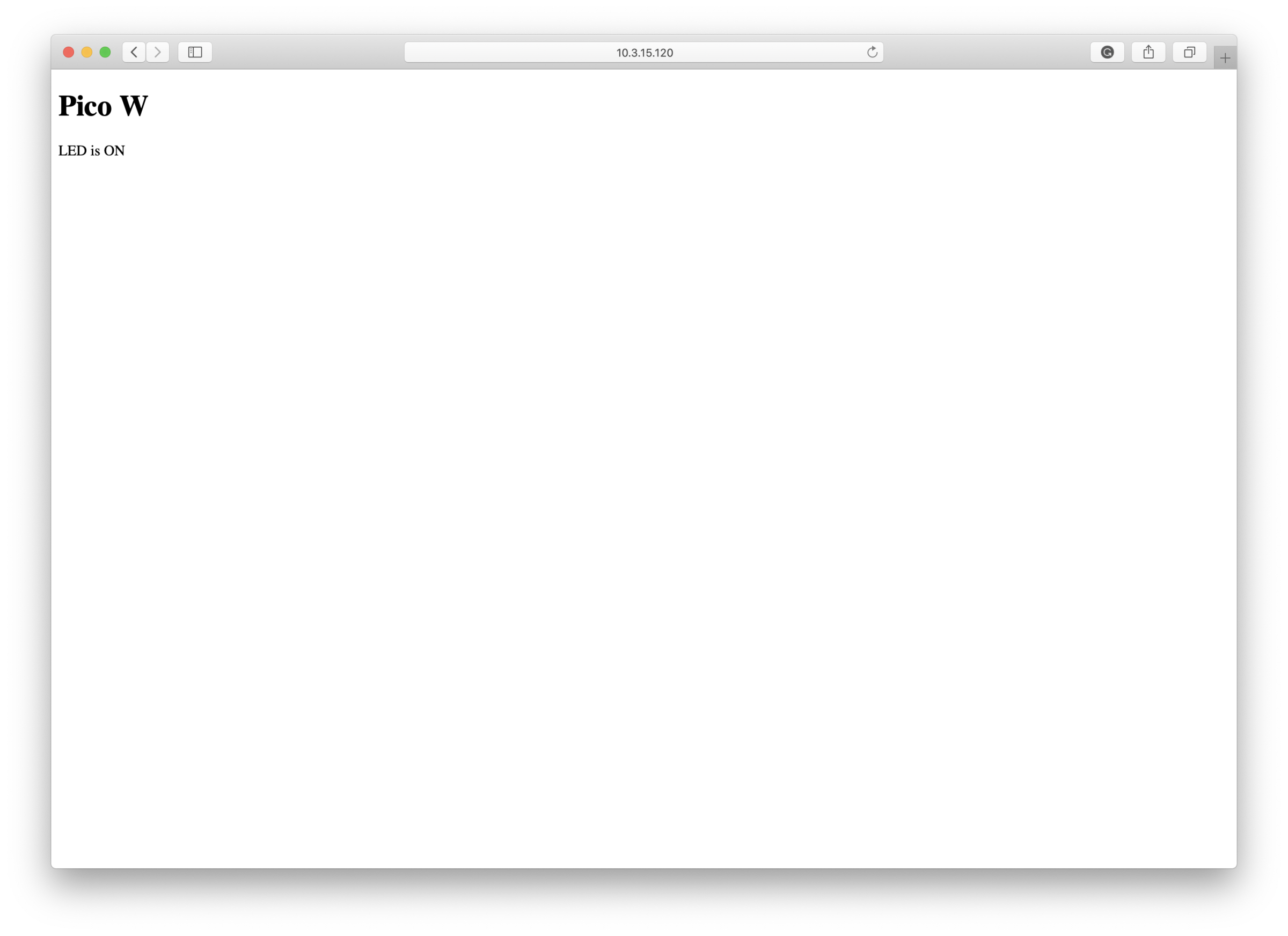
Achte hierbei darauf, dass die IP mit deiner angebenden zu ersetzen. Diese müsste, wie in den meisten Heimnetzwerken den Netzanteil 192.168.1.X besitzen. Das X ist mit dem Hostanteil zu füllen.
Immer weiter
In diesem Beispiel könnt ihr eine LED aus der Ferne ein- und wieder ausschalten. Doch das ist nur der Anfang. Wir könnten die Website auch so erweitern, dass Bedienungselemente hinzukommen, mit denen wir die LED direkt über die Weboberfläche steuern könnten. Zudem könnte der Server neu implementiert werden, sodass er nicht mehr blockiert und asynchron arbeiten kann.
All das ist nun dank des neuen WLAN- und Bluetooth-Moduls auf dem Raspberry Pi Pico W möglich. Entdecke die den Pico W oder seinen Kumpanen, den Raspberry Pi Pico H.
Quelle: https://www.raspberrypi.com/news/how-to-run-a-webserver-on-raspberry-pi-pico-w/